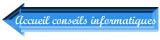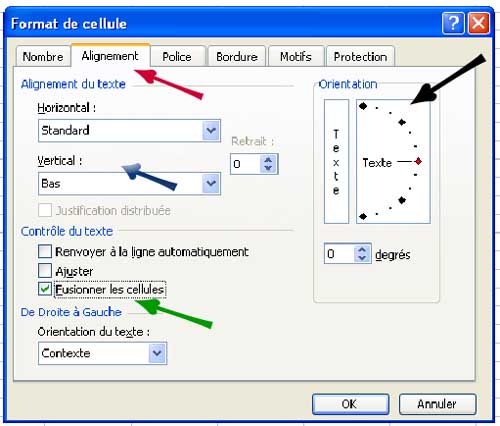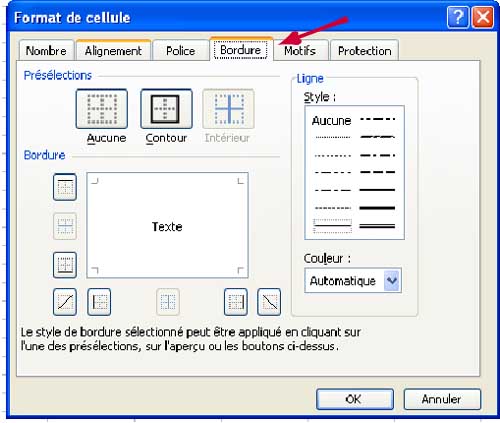EXCEL - FORMAT DE CELLULES
Cette suite du tutoriel EXCEL toujours construit à l'origine pour Excel 2003, indique la procédure à suivre pour donner un format aux cellules.
Nombre - Alignement - Police - Bordure - Motifs - Protection
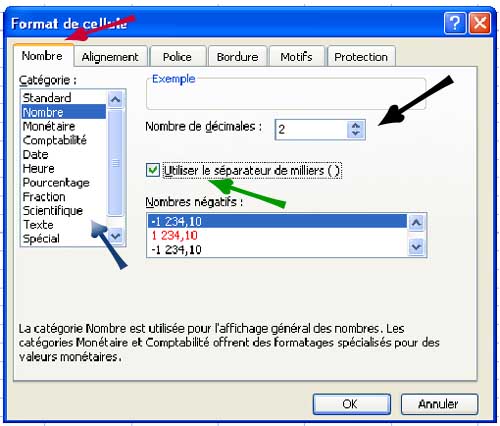 |
Dans Excel, il est possible de donner un format au contenu des cellules ou à la cellule elle-même. Pour cela, sélectionner les cellules à formater (celles-ci auront toutes le même format), puis aller dans : - Format -Cellules Ou choisir "format de cellules" dans le menu contextuel ou encore, pour les fanatiques des raccourcis clavier ==> CTRL & (le "&" est sous le 1"dactylo"), et ensuite, faites votre choix Le premier onglet (flèche rouge) correspond au formatage des nombres Flèche bleue : choisissez votre format Flèche verte : séparateur de milliers Flèche noire : nombre de décimales
|
|
|
|
|
|
Deuxième onglet : Alignement (flèche rouge) Alignement du contenu des cellules sélectionnées Flèche bleue : horizontal ou vertical dans la cellule Flèche noire : permet de l'orienter à sa guise Flèche verte : en cochant "renvoyer à la ligne automatiquement, le texte apparaîtra sur plusieurs lignes en tenant compte de la largeur de la cellule. Si vous cochez sur "fusionner les cellules", toutes les cellules sélectionnées seront fusionnées pour n'en former qu'une seule. |
|
|
|
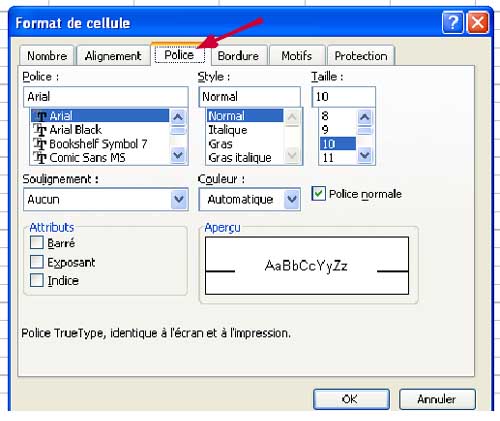 |
Troisième onglet : Police (flèche rouge) Permet de choisir la police, le style (normal, gras, italique…), la taille, la couleur… |
|
|
|
|
|
Quatrième onglet : bordure (flèche rouge): Permet de choisir le style de bordure d'une cellule et sa couleur |
|
|
|
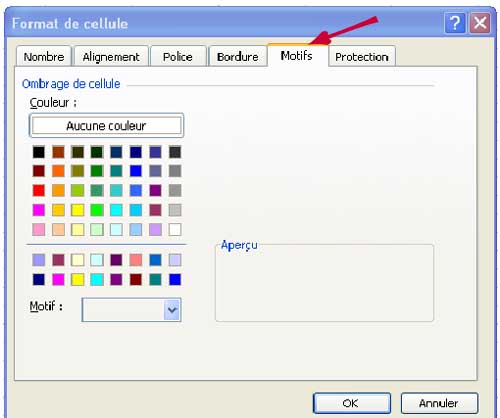 |
Cinquième onglet : motifs (flèche rouge) : Permet de choisir la couleur et le style de remplissage d'une cellule |
|
|
|
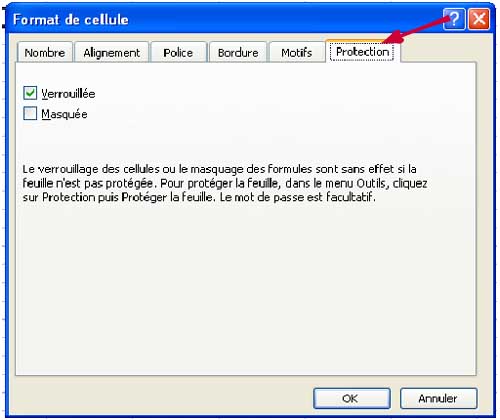 |
Sixième onglet : protection (flèche rouge) : Permet de verrouiller ou de masquer une (ou plusieurs) cellule(s) lorsque qu'on protège un document. Pour que la protection soit active, il faut protéger la feuille ! |