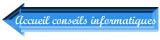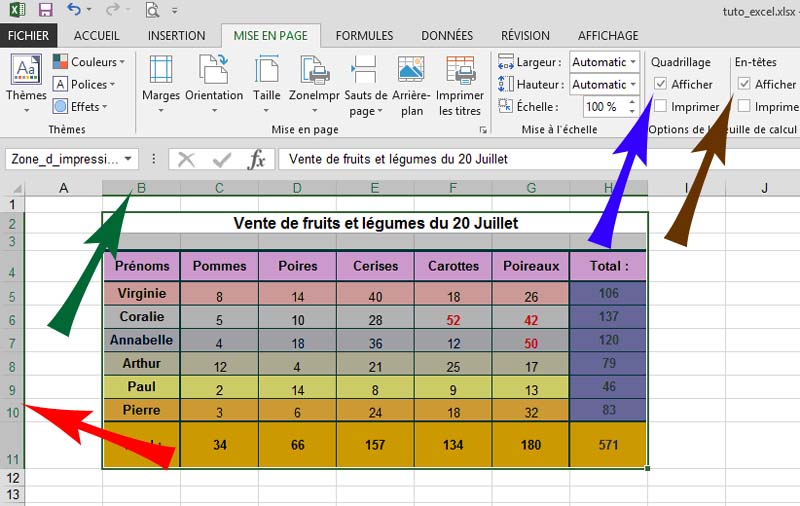ONGLET "MISE en PAGE"
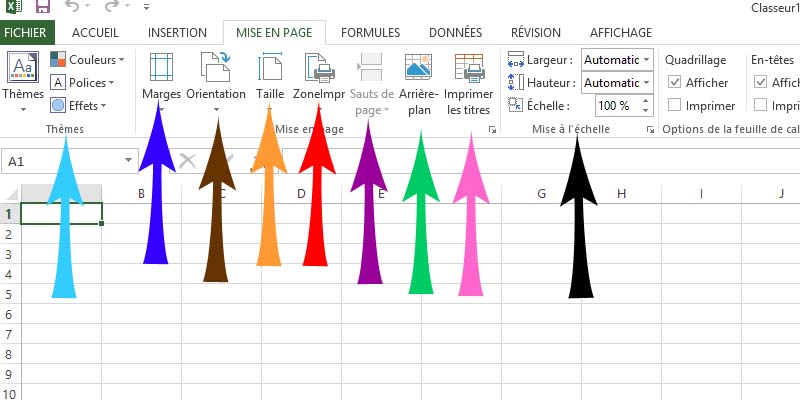
|
Flèche bleu ciel : Permet de choisir le thème de présentation et ses couleurs.
Flèche bleu foncé : Permet de régler les marges. |
Flèche brun foncé : Permet le choix "Paysage" ou "Portrait".
Flèche jaune : Choix de la taille du document (A3, A4, A5 ou autres, en fonction de l'imprimante) |
Flèche rouge : Permet de définir la zone d'impression (ou de l'annuler).
Flèche mauve : Permet d'insérer un saut de page. |
Flèche verte : Permet d'insérer une image en fond de page.
Flèche rose : Permet de recopier les titres à chaque page d'un tableau.
|
Flèche noire : Permet de réduire ou agrandir l'échelle d'impression (ajuster l'impression sur 1 ou plusieurs pages)
|
MARGES :
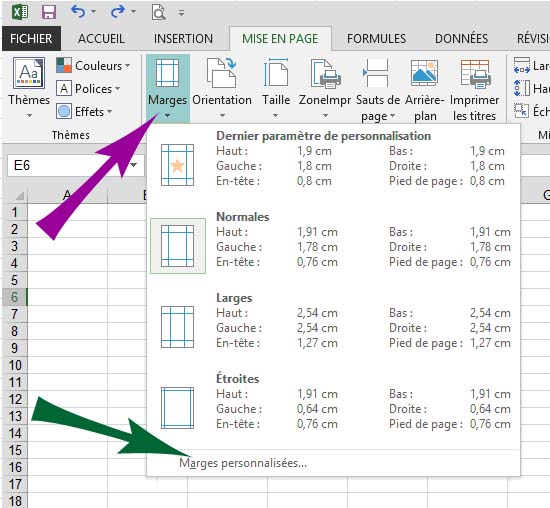 |
En cliquant sur l'icône "Marges" (flèche mauve), la fenêtre ci-contre s'ouvre et propose des largeurs de marges prédéfinies par Excel. Pour personnaliser les marges, cliquez sur "Marges personnalisées" (flèche verte), la fenêtre ci-dessous va s'ouvrir. |
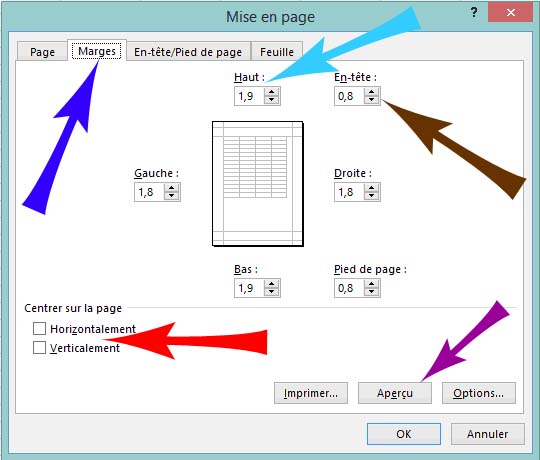 |
Cette fenêtre permet donc d'affecter les marges voulues au document (vous êtes sur l'onglet "Marges" (Flèche bleu foncé). Flèche bleu ciel : règle la hauteur de la marge supérieure (même principe pour les marges droite, gauche et du bas) Flèche brun foncé : règle la hauteur à prévoir pour l'en-tête ou le pied de page Flèche rouge : Permet de centrer le document horizontalement ou verticalement Flèche mauve : propose un aperçu pour l'impression du document |
ZONE d'IMPRESSION :
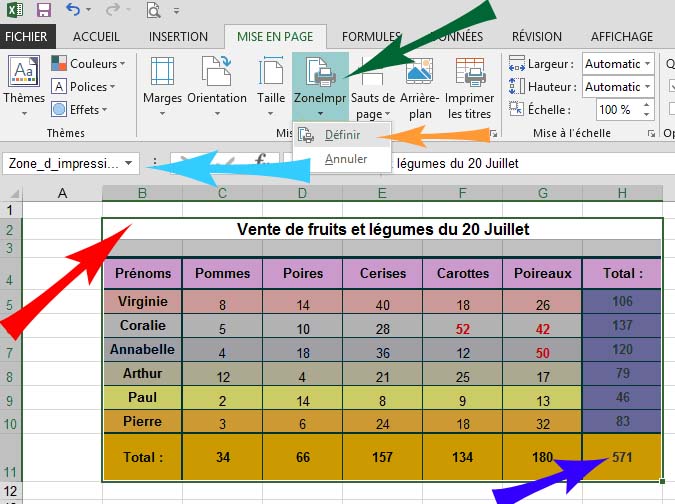 |
Pour définir une zone d'impression, tout d'abord, cliquez sur la cellule en haut et gauche de la zone à sélectionner (Flèche rouge en B2) puis, descendez jusqu'à la cellule en bas et à droite de la sélection désirée (Flèche bleu foncé en H11). Ensuite cliquez sur l'icône "Zone d'impression" (Flèche verte) et enfin sur "Définir" (Flèche jaune). Dans le champ de la "zone nom", le nom "Zone_d_impression" apparaît (Flèche bleu ciel).
|
SAUT de PAGE :
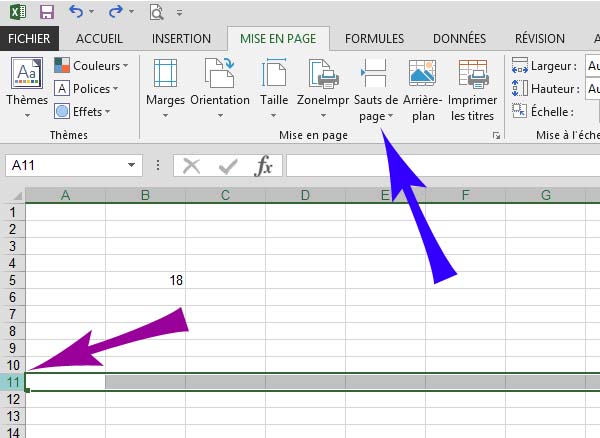 |
Pour insérer un saut de page au document, positionnez-vous sur la ligne juste au dessous (exemple : la flèche mauve est sur la ligne 11, le document s'arrêtera à la ligne 10 pour la 1ère page et reprendra à la ligne 11 pour la seconde) |
IMPRIMER LES TITRES :
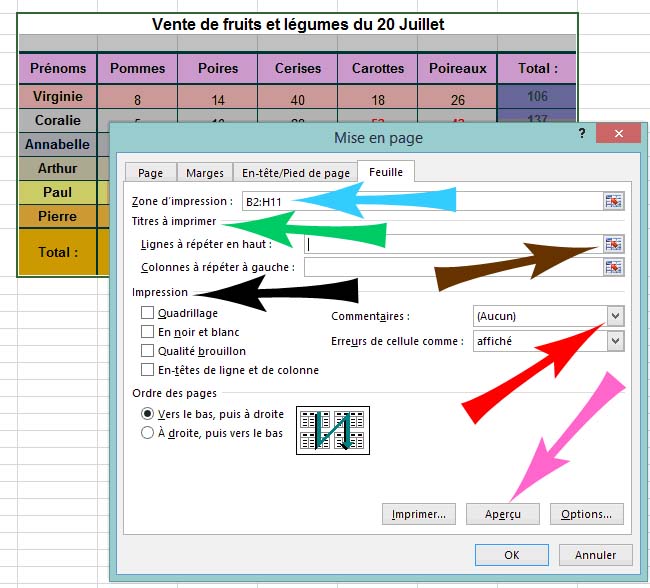 |
Pour recopier des titres d'un tableau qui va être imprimer sur plusieurs pages, cliquez sur l'icône "Imprimez les titres", cette fenêtre s'ouvrira. Ensuite, cliquez sur l'icône face à la Flèche brun foncé, la nouvelle petite fenêtre ci-dessous s'ouvre, sélectionnez la ligne des titres à faire apparaitre (Flèche mauve), le nom de la (ou les) ligne s'affiche, (Flèche vert foncé), puis clic sur l'icône à droite (Flèche jaune) - retour à la première fenêtre. Dans cette première fenêtre, possibilité de choisir la qualité d'impression (Flèche noire), d'imprimer ou pas les commentaires (Flèche rouge) et de visualiser un aperçu (Flèche rose). La zone d'impression est rappelée (Flèche bleu ciel).
|
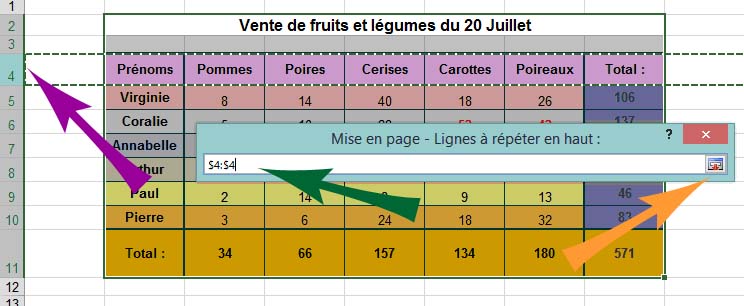 |
En cliquant sur l'icône (flèche brune ci-dessus), cette fenêtre s'ouvre et permet de choisir la ou les lignes à répéter à l'impression - en cliquant sur l'icône (flèche jaune), la fenêtre se rétrécit et permet de sélectionner la zone voulue (qui s'affiche dans le champ (flèche verte). Un deuxième clic sur l'icône permet de revenir à la fenêtre d'origine. |
Suite ONGLET "MISE en PAGE"
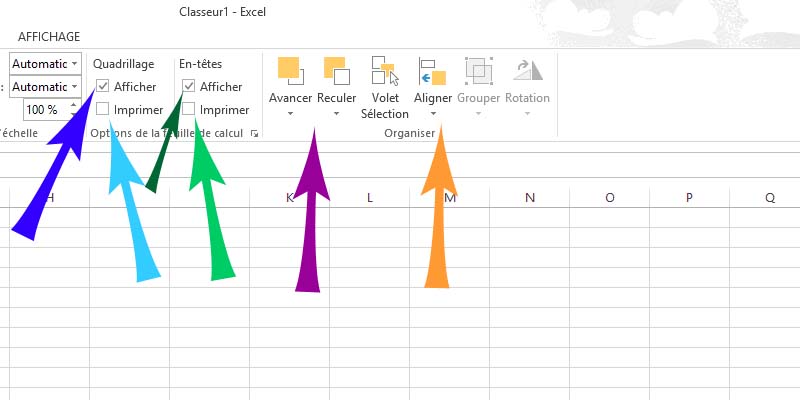
|
Flèche bleu foncé : Affiche ou non le quadrillage de la feuille Flèche bleu ciel : Imprime ou non ledit quadrillage |
Petite flèche verte : Affiche ou non les en-têtes de ligne ou colonne Grande flèche verte : Permet d'imprimer les en-têtes ou pas |
Flèche mauve : Permet de mettre en arrière plan un objet inséré dans la feuille (ou de le repasser au premier plan) |
Flèche jaune : Permet d'aligner des objets insérés dans la feuille
|
AFFICHER QUADRILLAGE ET EN-TETES DE LIGNES ET COLONNES :
|
Afficher ou imprimer le quadrillage : il suffit de cliquer l'icône correspondant (Flèche bleu foncé).
|
Afficher ou imprimer les en-têtes : même démarche (Flèche brun foncé), les en-têtes de lignes sont numérotées par chiffres (Flèche rouge), et les en-têtes de colonnes par lettres (Flèche verte).
Sur l'image ci-dessous, les en-têtes n'apparaissent pas (Flèches rouge et verte).
|
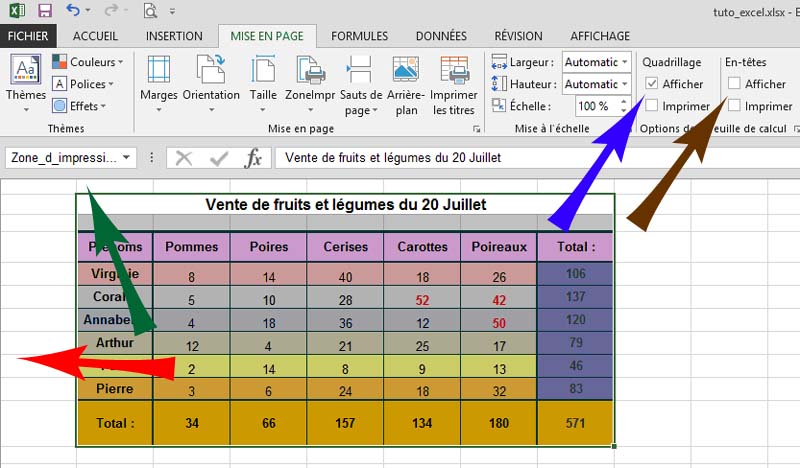 |
|