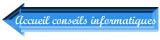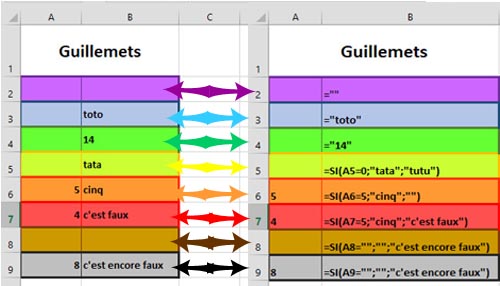EXCEL - SAISIE de DONNEES
Ce tutoriel EXCEL a été construit à l'origine pour Excel 2003 pour mes amis et collègues. Même si la version 2003 est ancienne, les bases n'ont pas changé. Un autre tutoriel plus spécifique à la version 2013 est également disponible sur ce site.
Constitué de plusieurs pages, il permet au novice de se familiariser quelque peu avec ce tableur.
EXCEL est un tableur, c'est un logiciel qui sert essentiellement à produire des tableaux avec calculs ou des graphiques.
Rubriques de la page :
Se déplacer - signes + ; - ;* ; / - Menu contextuel - Insérer un commentaire - Sélection de cellules - Recopier à droite - Recopier en bas
Glisser des valeurs - Collage spécial - Déplacer des cellules - Déplacer ou copier une feuille - Trier des données - Les guillemets
Un fichier Excel vierge a, par défaut, 3 feuilles (modifiable dans les paramétrages)
Pour remplir une cellule, il suffit de taper le nombre voulu dans celle-ci :
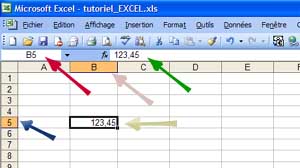 |
Sur cet exemple, on a tapé 123.45 dans la cellule qui se trouve à l'intersection de la colonne B (flèche rose) et de la ligne 5 (flèche bleue). Excel nous indique dans la "zone nom" (flèche rouge) la cellule sélectionnée. Dans la barre de formule, flèche verte), le texte saisi dans la cellule B5 est recopié, il est possible de se placer dans cette zone et de saisir ou corriger le texte. |
Se déplacer dans Excel :
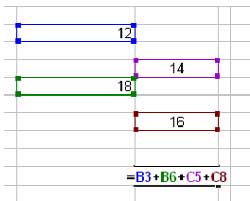 |
Lorsque vous avez saisi des données dans une cellule, pour valider la saisie, il suffit , soit de taper sur la touche "entrée", ou alors de se déplacer avec les touches de direction (haut, bas, droite ou gauche), ou encore de taper sur la touche "tabulation". Par contre, si vous êtes en modification de données, c'est à dire que vous venez de corriger des données dans une cellule, vous ne pourrez en sortir qu'à l'aide des touches "entrée" ou "tabulation". Pour entrer dans une cellule déjà saisie afin de lui faire subir des modifications, deux possibilités : - se positionner dans la barre d'adresse (flèche verte de l'image ci-dessus) - ou taper F2, dans ce cas votre curseur se retrouve à l'intérieur de la cellule elle-même, à la fin des caractères. Si cette cellule est une formule, l'affichage de celle-ci sera coloriée (voir image ci-contre). |
Signes + ; - ; * ; /
Si on tape dans une cellule des données avec, pour début un de ces signes (+ ; - ; * ; / ), Excel le considère comme une formule. Pour qu'Excel ne le considère pas comme une formule, il suffit de mettre l'apostrophe en début de saisie. Excel transforme alors la saisie en texte. Par contre il ne sera plus possible de faire un calcul à partir de cette cellule.
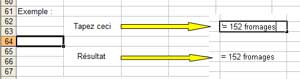
A l'inverse, si on a un nombre qui n'est pas reconnu par Excel en tant que nombre (cela arrive quand on rapatrie des données à partir d'une autre application).
Menu contextuel :
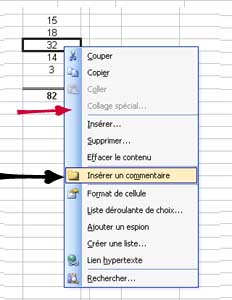 |
Menu contextuel : Pour afficher le menu contextuel, afférent à une cellule ou une plage de cellules, il suffit de faire un clic droit dans la cellule (ou la plage de cellules). Ce menu s'affichera ! Il est possible aussi de le faire apparaitre le menu contextuel en appuyant sur cette touche du clavier. Seules les lignes non grisées sont actives ! Les autres (flèche rouge) ne sont pas actives ! Le menu contextuel permet d'accéder facilement à une grande partie des manipulations possibles sur une cellule ou une plage de cellules. |
Insérer un commentaire :
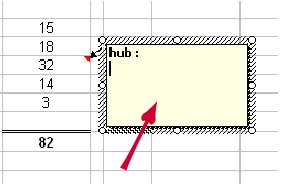 |
Faire un clic droit dans la cellule voulue pour afficher le menu contextuel (comme indiqué ci-dessus), choisissez "Insérer un commentaire" (flèche noire de l'image ci-dessus), cette fenêtre de gauche s'affichera, et à l'intérieur, vous pouvez y ajouter tout commentaire utile (vous pouvez effacer le nom de l'auteur qui s'affiche automatiquement - "hub" dans l'exemple). |
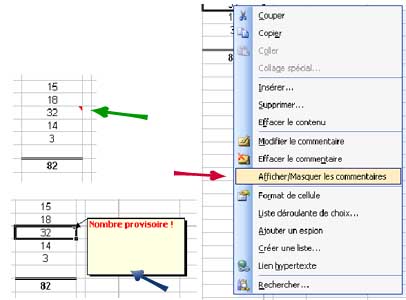 |
Lorsqu'un commentaire est inséré dans une cellule, un petit triangle de couleur rouge s'affiche en haut, à droite de la cellule (flèche verte) ! Pour afficher en permanence un commentaire, clic droit dans la cellule, ce menu apparait, choisir "Afficher le commentaire" (flèche rouge). |
Sélectionner plusieurs cellules :
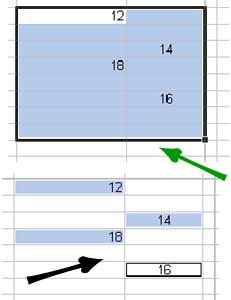 |
Deux cas :
|
Recopier à droite :
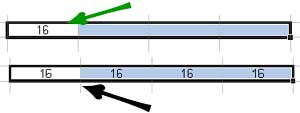 |
Sélectionner les cellules voulues, avec comme départ la cellule à recopier, avec la souris ou le clavier, comme indiqué ci-dessus, |
Recopier en bas :
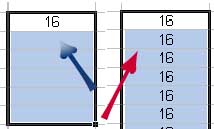 |
Même démarche que pour recopier à droite, |
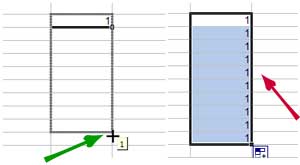 |
Il est possible également de recopier des valeurs soit à droite, à gauche, en bas ou même au dessus, en faisant glisser la cellule d'origine, dans la direction voulue. Il suffit de se positionner en bas et à droite de la cellule, de chercher le signe + et lorsqu'il apparait, tirer dans la direction voulue avec le clic droit de la souris enfoncé. |
Glisser des valeurs :
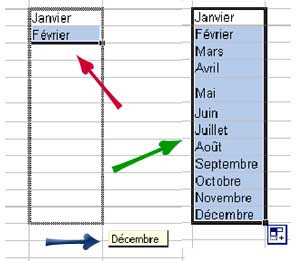 |
Il est également possible de faire glisser des valeurs automatiquement. Dans la partie gauche, on a tapé dans deux cellules contigües les valeurs "Janvier" et "Février". Puis il faut sélectionner ces deux cellules et à l'aide du petit + (comme expliqué ci-dessus), on "tire" les valeurs vers le bas (ou vers la droite) ! Une info-bulle (flèche bleue) nous indique quelle est la valeur "en cours", quand on relâche la souris, tout s'affiche (comme en colonne de droite) ! Dans cet exemple, on a tapé deux mois consécutifs. Si vous tapez, par exemple 1 dans la 1ère cellule et 3 dans la suivante, en "tirant" ces deux valeurs, vous aurez comme résultat : 1 puis 3 puis 5 puis 7... |
Collage spécial :
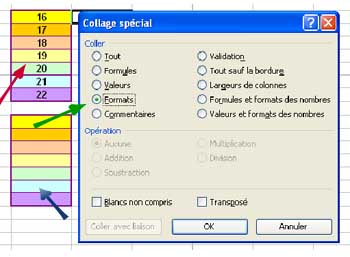 |
Il est aussi possible, avec Excel de recopier partiellement une cellule ou une plage de cellules. Il suffit de sélectionner la partie à recopier, puis faire un clic droit, choisir dans le menu contextuel "collage spécial" et faire un second choix pour la partie du collage à réaliser. Dans l'exemple à gauche, on a recopié uniquement le format (flèche verte) à partir de la plage du dessus (flèche rouge), le résultat est affiché en bas (flèche bleue) (les valeurs ne sont pas recopiées). |
Déplacer une ou plusieurs cellules :
 |
Pour déplacer une ou plusieurs cellules, il suffit de la (les) sélectionner, puis en bas et à droite de la sélection, rechercher la croix au bout de la flèche de la souris, puis, clic gauche enfoncé, déplacer la sélection (c'est un déplacement, les cellules d'origine perdent tout, et redeviennent vierges. |
Déplacer ou copier une feuille :
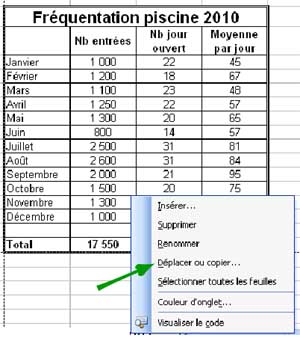 |
Vous désirez déplacer ou copier une feuille de votre classeur excel. Faites un clic droit sur l'onglet de la feuille à recopier (qui se trouve en bas de la feuille), la fenêtre ci-contre s'ouvre, choisissez "déplacer ou copier" (flèche verte), |
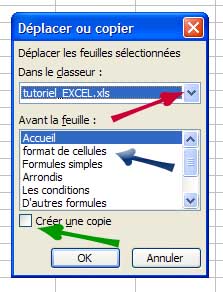 |
une nouvelle fenêtre s'ouvre, choisir dans quel classeur, vous voulez recopier ou déplacer votre feuille (flèche rouge), puis choisir la position, dans le classeur (flèche bleue), enfin, si vous voulez créer une copie de la feuille, cochez la case "Créer une copie"(flèche verte). |
Trier des données :
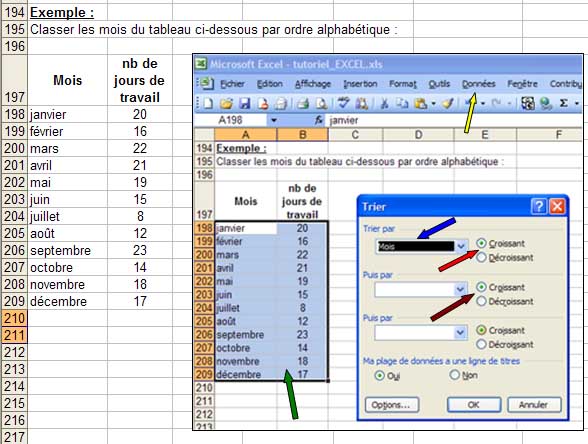 |
Procédure : |
Les guillemets dans Excel
|
|
Les guillemets ont une grande importance dans l'application Excel. Dans la première ligne (mauve), la formule ="" (double guillemets) envoie une cellule vide (image de gauche). Si ,entre les guillemets, on insère un texte (ex : toto) dans la ligne bleue, toto sera affiché (ligne bleue). En fait, les guillemets permettent d'insérer (ou pas s'ils sont vides) du texte dans une formule d'Excel. Mais ce texte ne sera pas considéré comme un nombre même si c'est un chiffre, pour preuve, les caractères s'alignent automatiquement à gauche dans la cellule (toutes les saisies sont à gauche, même le nombre 14 de la ligne verte)). |