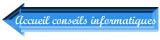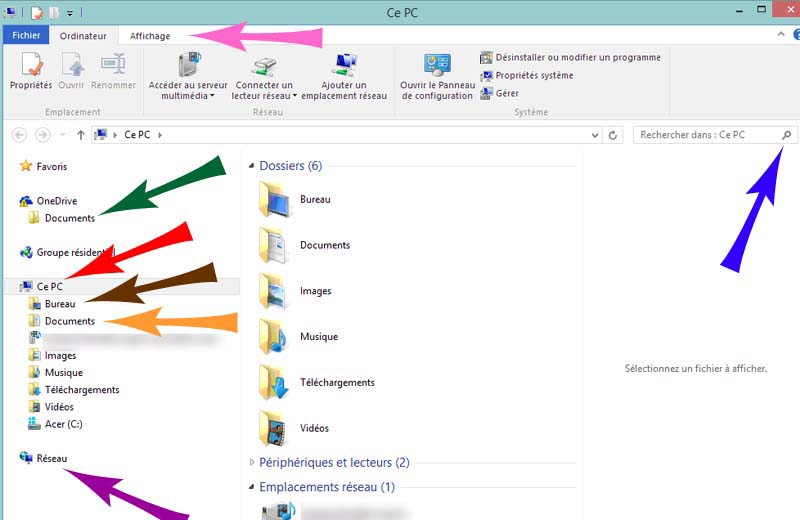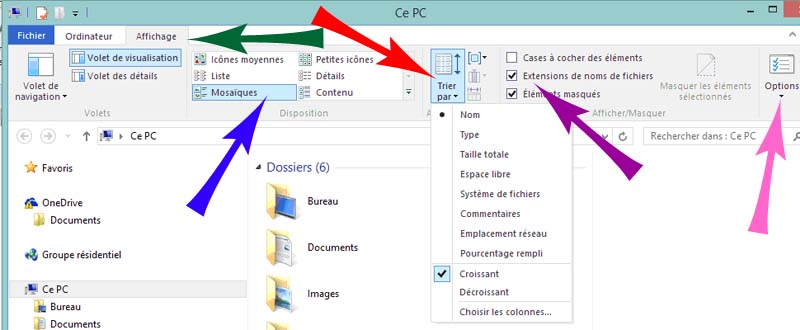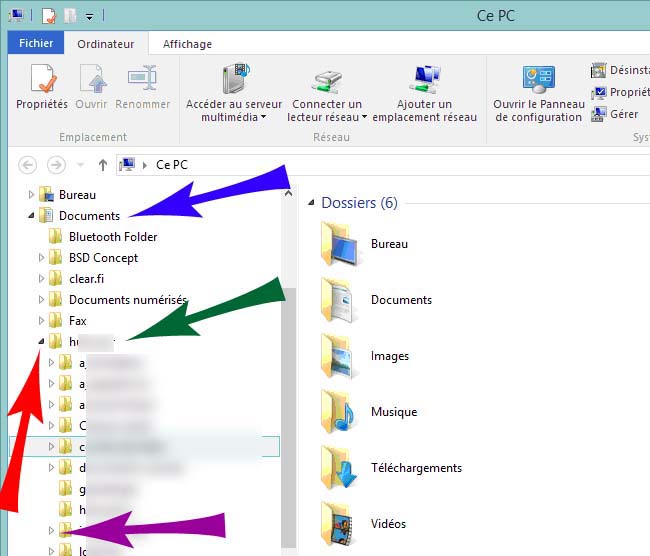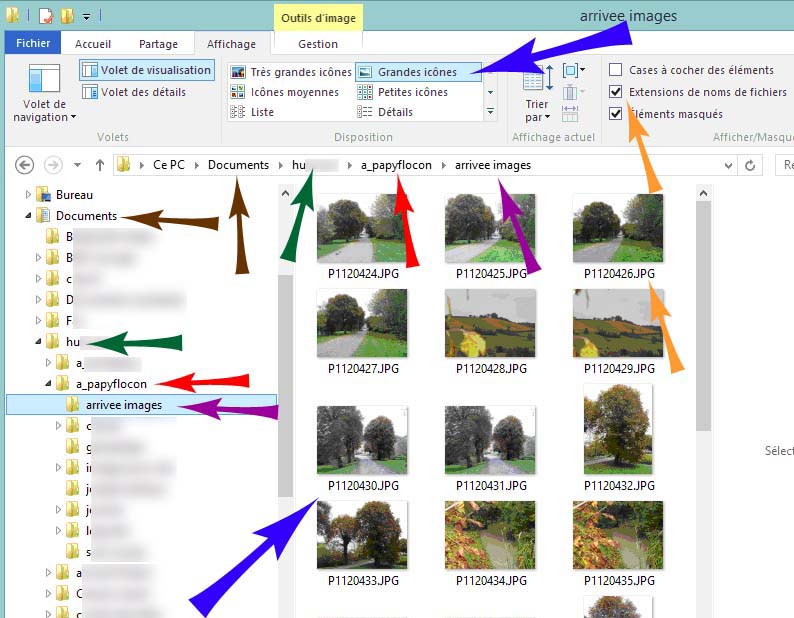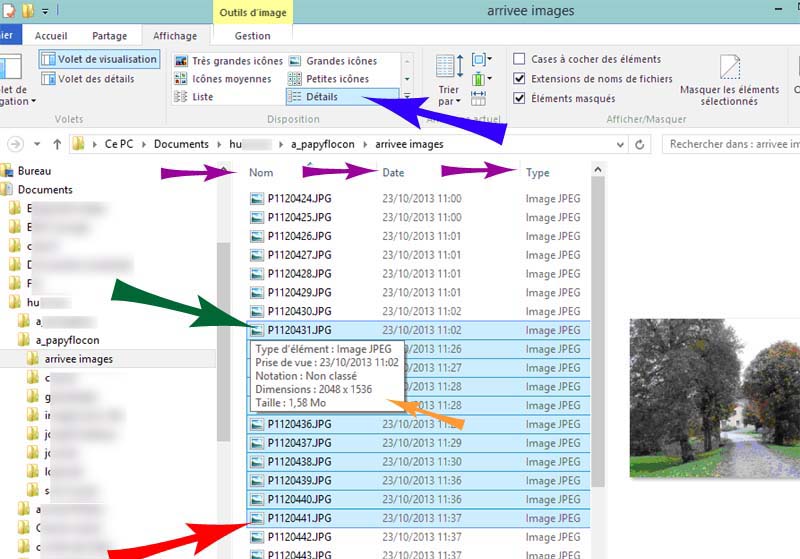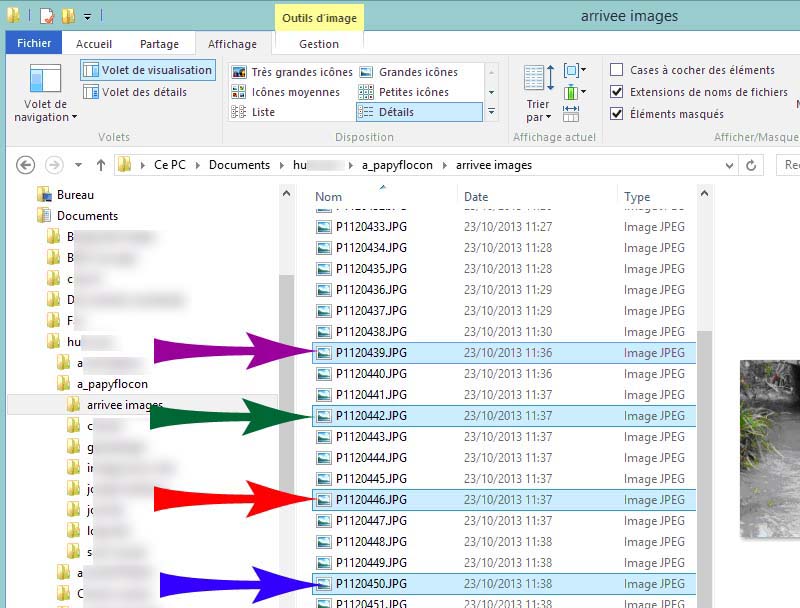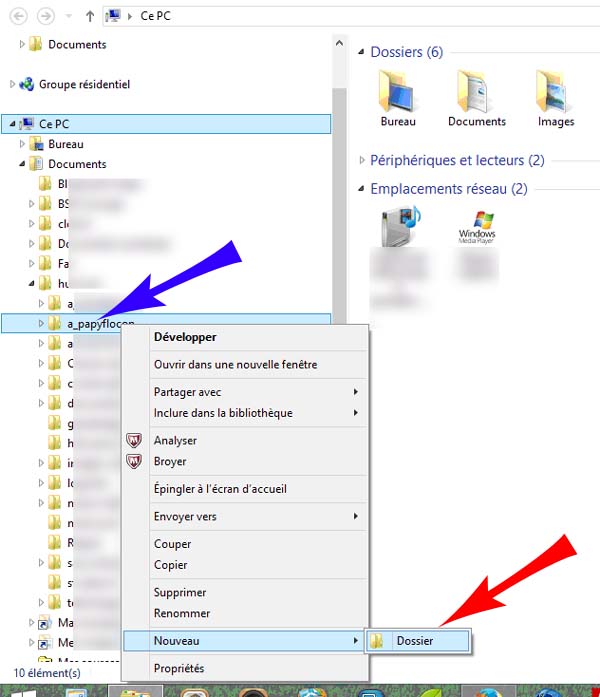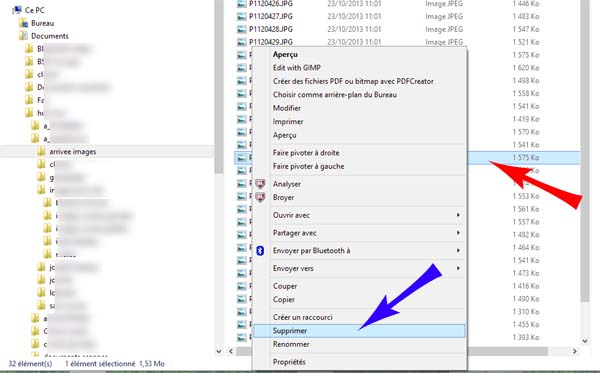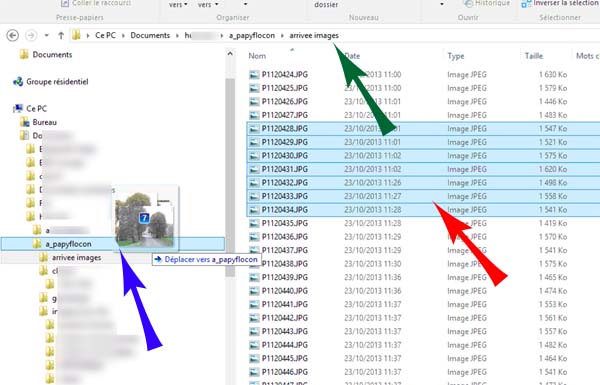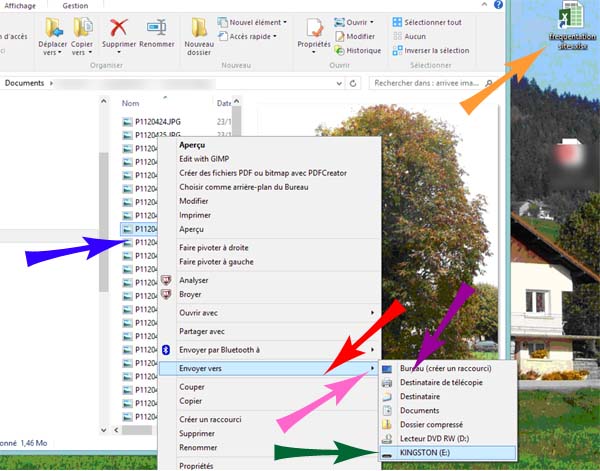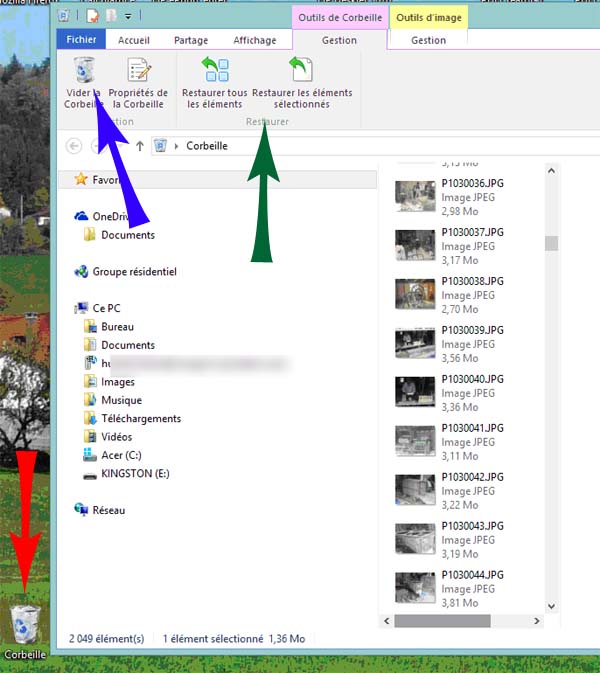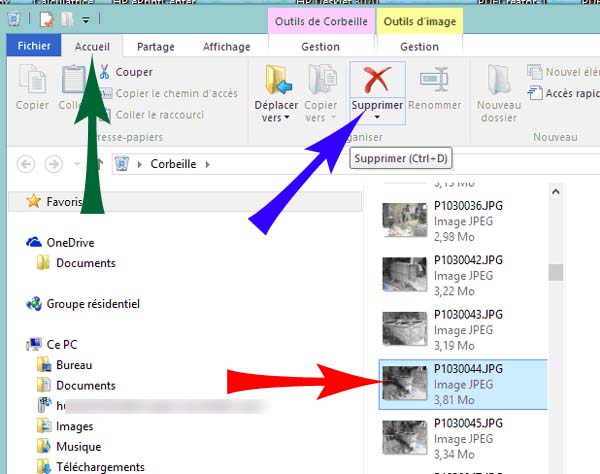Explorateur Windows
| Sélectionner des fichiers contigus | Sélectionner des fichiers non contigus | Créer ou renommer un dossier dans l'explorateur | |
|
|
|
Barre des tâches :
 |
|
Elle est située tout en bas de l'écran.
Flèche rouge : affiche la page d'accueil de Windows. Entre la flèche blanche et la flèche jaune : raccourcis des applications épinglées à la barre des tâches (un clic permet de les ouvrir directement). Flèche mauve : raccourci permettant d'ouvrir l'explorateur de Windows. Flèche rose : bouton qui permet de fermer ou redémarrer l'ordinateur (option installée par certains fournisseurs). Flèche bleue (à droite de l'heure) : réduit toutes les applications ouvertes et affiche le bureau.
|
|
Insérer une icône dans la barre des tâches : |
|
Cliquez sur l'icône à insérer qui se trouve sur le bureau (flèche rouge), puis, en maintenant la souris enfoncée, la glisser en bas de l'écran, une petit message s'affichera (flèche bleue), et relâcher la souris - seules les icônes des applications peuvent être insérées. Des raccourcis pour les fichiers peuvent être insérer sur le bureau.
|
|
Ouverture de l'explorateur Windows |
|
A l'ouverture de l'explorateur Windows, la fenêtre ci-dessus apparait. Flèche rose : deux onglets, "Ordinateur" et "Affichage" (c'est l'onglet "Ordinateur" qui est affiché sur l'image, plusieurs icônes apparaissent, dont plusieurs concernent le réseau et "Ouvrir le panneau de configuration"). Flèche verte : permet d'ouvrir les dossiers contenus dans "OneDrive"
Flèche rouge : tout ce que contient le disque dur de l'ordinateur, dont : Flèche brune : raccourcis et dossiers stockés sur le bureau de l'ordinateur Flèche jaune : dossiers "Documents". Enregistrez vos dossiers ici. Les dossiers "Documents", "Images", "Musique", Téléchargements", "Vidéos" sont installés par défaut par Windows. Il, est possible d'en créer un nouveau (exemple : partie floutée sous "Documents")
Flèche mauve : affiche les périphériques (box, imprimante...) ou ordinateurs connectés au réseau.
Flèche bleue : zone de recherche. Dans le champ, tapez le nom du fichier (ou une partie de son nom ou un mot contenu dans le fichier) et Windows affichera les fichiers correspondants à la demande. |
|
Onglet "affichage"
|
|
Sur l'image ci-dessus, l'onglet "Affichage" est affiché (Flèche verte). Flèche bleue : choix de l'affichage des dossiers et fichiers (un aperçu apparaît en survolant chaque rubrique). Flèche rouge : Permet de choisir les critères de tri. Flèche mauve : case cochée, les extensions de fichiers seront affichées. Flèche rose : permet de modifier les paramètres généraux, d'affichage et de recherche des dossiers.
|
|
Dossier "Documents" |
|
Flèche bleue : le dossier "Documents" est déployé en cliquant dessus. Tous les sous-dossiers contenus sont affichés. Flèche verte : ce dossier est ouvert "son nom commence par "h". Tous les sous-dossiers contenus sont à leur tour affichés. La petite flèche dirigée vers le bas (Flèche rouge) indique que le dossier est ouvert et tous les sous-dossiers qui en font partie sont affichés. Si une petite flèche indique la droite (Flèche mauve), cela signifie que le dossier concerné contient 1 ou plusieurs sous-dossiers (pour l'ouvrir, un clic sur cette flèche suffit, et un second clic le referme). |
|
Affichage "Grandes Icônes"
|
|
Flèches bleues : sur l'image ci-dessus, l'affichage demandé est : "Grandes icônes". Flèches jaunes : l'affichage des extensions des noms de fichiers est demandé (ex .JPG). Les flèches brunes, vertes, rouges, mauves, toutes doublées sur l'image, montrent l'arborescence des dossiers. La barre horizontale "recopie" l'arborescence vertical ouverte. Dans la barre horizontale, comme pour l'arborescence verticale, un clic sue la petite flèche tournée vers la droite déroule les dossiers contenus. |
|
Affichage "Détails"
|
|
Flèche bleue : l'affichage demandé sur cette page est "Détails". Pour chaque fichier contenu, il sera affiché son nom P1120441.JPG (flèche rouge), la date du dernier enregistrement du fichier (23/10/2013 à 11:37), son format (Image JEPG) et, non visible sur l'image, sa taille (ex 1620 ko). Il est possible de trier ces données en cliquant sur le titre de chaque colonne (flèche mauve). En laissant quelques instants le curseur (flèche de la souris) sur un fichier (flèche verte), une fenêtre s'ouvre (flèche jaune) et affiche les renseignements dudit fichier.
Sélection de fichiers contigus : Il suffit de se placer sur le premier (flèche verte ci dessus) et puis, avec le clavier, appuyer sur la touche "Majuscule" et tout en la maintenant enfoncée, descendre la sélection avec la flèche "bas" du pavé directionnel. Il est aussi possible de faire l'inverse, c'est à dire de commencer par le fichier du bas (flèche rouge ci-dessus) et remonter avec la flèche "haut" du pavé directionnel.
|
|
Sélectionner de fichiers non contigus :
|
|
Cliquez sur un premier fichier (exemple flèche bleue); puis appuyer sur la touche CTRL de votre clavier et maintenez la enfoncée, ensuite avec la souris, cliquez sur un deuxième fichier (flèche rouge), un troisième (flèche verte), un quatrième (flèche mauve)... (plus si nécessaire). Puis, prenons par exemple, la recopie des fichiers sélectionnés, lâchez la touche CTRL, (les lignes sélectionnées restent grisées - si vous cliquez en dehors d'une ligne grisée, la sélection disparaît aussitôt !), faites un clic droit avec la souris dans une de ces lignes grisées, et choisissez "Copier" dans le menu. |
|
Créer un dossier dans l'explorateur :
|
|
Se positionner, dans l'arborescence de l'explorateur à l'endroit désiré (flèche bleue) Faire un clic droit sur ledit dossier, le menu contextuel s'affiche, choisir "Nouveau" puis clic sur "Dossier" (flèche rouge). Un dossier s'ouvre aussitôt et se nomme par défaut "Nouveau dossier", le renommer. Pour renommer un dossier déjà existant, après l'avoir sélectionné, clic droit, puis clic sur "Renommer" (juste au dessus de "Nouveau") et donnez un autre nom au dossier. |
|
Supprimer un fichier ou un dossier dans l'explorateur :
|
|
Se positionner sur le fichier ou le dossier voulu, clic droit (flèche rouge), puis "supprimer" (flèche bleue).
|
|
Déplacer un ou plusieurs fichier(s), ou un dossier dans l'explorateur :
|
|
Sélectionner le ou les fichier(s), ou le dossier (flèche rouge), avec la souris enfoncée, glissez les fichiers dans le dossier désiré, une petit fenêtre s'ouvre et indique le fichier de destination (flèche bleue) avec le nombre de fichiers déplacés (7 dans l'exemple).
|
|
Envoyer un fichier vers ... :
|
|
Flèche bleue : sélectionner le ou les fichier(s), puis clic droit sur la souris, Flèche rouge, choisir "Envoyer vers", petit clic sur la petite flèche de droite (flèche rose). Dans le menu qui s'affiche, choisir la destination (dans l'exemple : disque dur externe - flèche verte).
Créer un raccourci sur le bureau
Pour créer un raccourci sur le bureau, même démarche que ci-dessus, mais choisir "Bureau (créer un raccourci)", (flèche mauve ci-dessus) le raccourci s'affichera sur le bureau ( flèche jaune ci-dessus), le renommer si nécessaire.
|
|
Vider la corbeille :
|
|
Cliquer sur l'icône du bureau (flèche rouge), la fenêtre ci-dessus s'ouvrira. Flèche bleue : vide le contenu complet de la corbeille (les fichiers sont définitivement supprimés et ne sont plus récupérables) - suppression partielle ==> voir ci-dessous. Flèche verte : permet de restaurer les fichiers (tous ou la sélection).
|
|
Supprimer un (ou plusieurs) fichier(s) de la corbeille :
|
|
Cliquez sur l'onglet "Accueil" (flèche verte), puis sélectionner le fichier (flèche rouge), et enfin cliquez sur "Supprimer" (flèche bleue), un message demandera la confirmation de la suppression du fichier. |