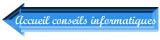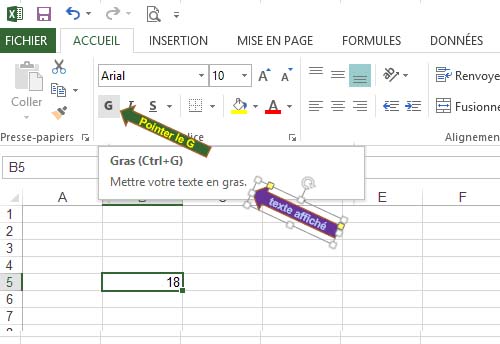EXCEL - ONGLET "ACCUEIL" - RUBAN et BARRE d'OUTILS
Pour ceux qui sont un peu "dérouté" avec la version 2013. Par rapport à la version 2003 d'Excel, la différence de présentation est importante. Le système de "ruban" a été intégré à la version 2007 d'Excel, puis amélioré avec les versions 2010 et 2013.
La saisie des nombres, de texte et la syntaxe des formules n'ayant pas changé, plusieurs liens vous renverront au tutoriel établi pour la version 2003.
Pour retrouver les bases de manipulation et de saisie d'Excel, cliquez ici.
Lorsque vous ouvrez un classeur vierge Excel 2013, vous obtenez la fenêtre ci-dessous :
Vous êtes donc sur l'onglet "ACCUEIL" (Flèche verte de l'image ci-dessous).
Le ruban (espace situé en haut de la fenêtre où se trouvent les icônes correspondantes à l'onglet sélectionné) s'actualise à chaque changement d'onglet (il peut être personnalisé).
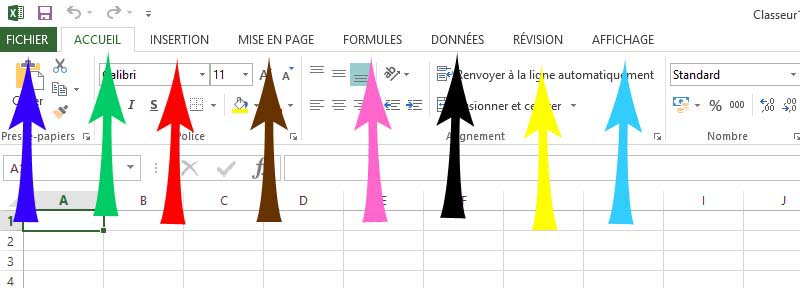
D'autres onglets sont disponibles :
INSERTION => Flèche rouge MISE EN PAGE => Flèche brune FORMULES => Flèche rose DONNEES => Flèche noire
REVISION => Flèche jaune AFFICHAGE => Flèche bleu ciel et FICHIER => Flèche bleu foncé
LE RUBAN
Attacher le ruban Personnaliser le ruban Créer une barre d'outils rapide
Afin que le ruban apparaisse en permanence, il faut que le petit sigle au dessus de la flèche rouge de l'image ci-dessous soit présent. Si c'est le sigle de droite qui est affiché (flèche bleue), le ruban disparait à chaque saisie sur la feuille Excel, dans ce cas, cliquez sur ce sigle pour le stabiliser (en passant dessus avec le pointeur de votre souris, un message vous propose "attacher le ruban").
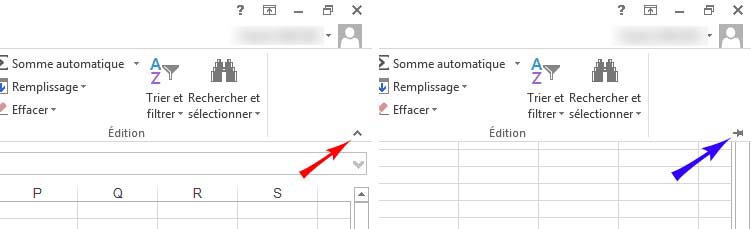
PERSONNALISER LE RUBAN :
Pour personnaliser le ruban, cliquer sur :
- FICHIER
- OPTION
- PERSONNALISER LE RUBAN (Flèche verte)
La fenêtre ci-dessous s'ouvre.
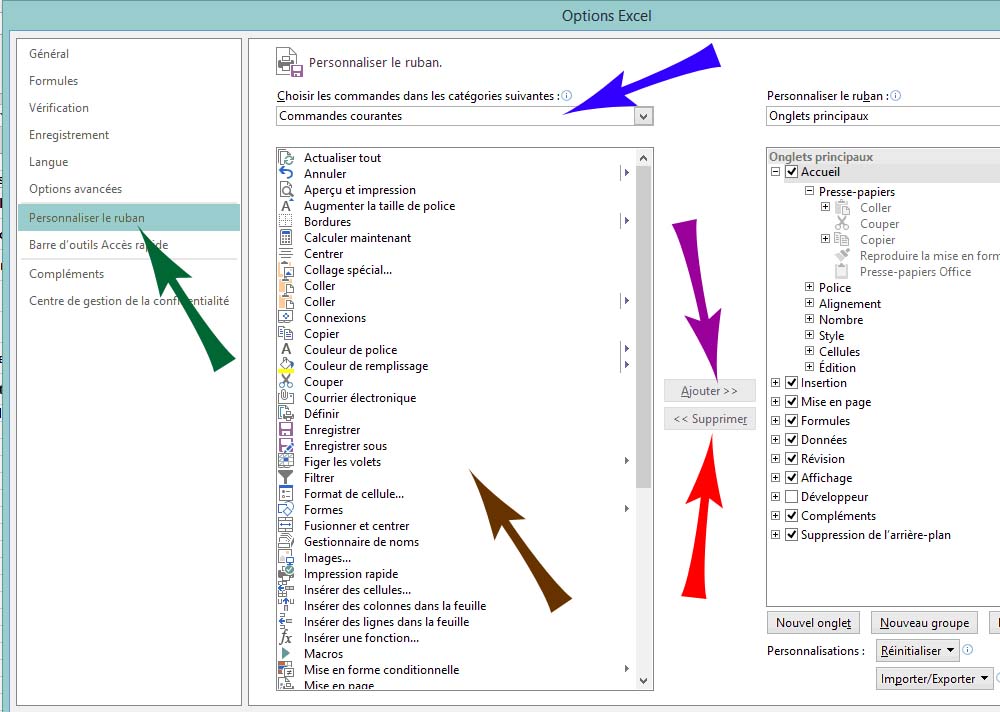
Choisir la catégorie (flèche bleue), et sélectionnez les icônes choisis de la colonne de gauche (Flèche brune) pour les insérer à droite grâce au bouton "ajouter" (Flèche mauve), ou inversement, retirez avec le bouton "supprimer" (flèche rouge) des icônes de la colonne de droite (cette dernière colonne renferme les icônes qui s'afficheront dans votre ruban).
CREER UNE BARRE D'OUTILS RAPIDE :
Pour créer un barre d'outils accès rapide, cliquer sur :
- FICHIER
- OPTION
- BARRE OUTILS ACCES RAPIDE (Flèche verte)
La fenêtre ci-dessus s'affiche :
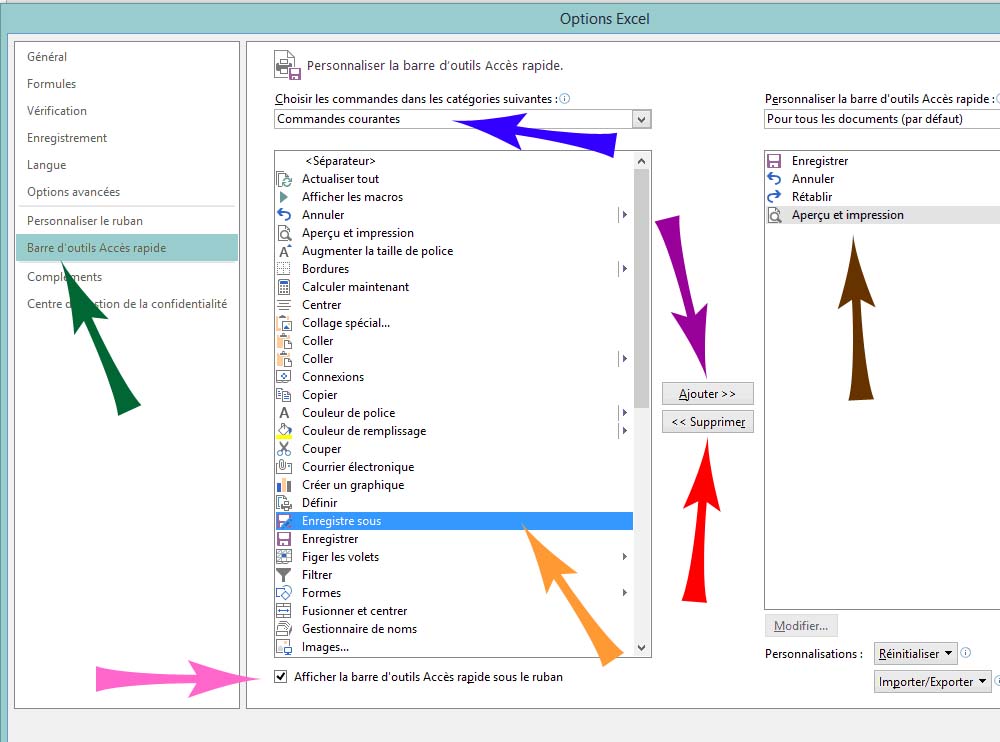
Choisir la catégorie (flèche bleue), et sélectionnez les icônes de la colonne de gauche (Flèche jaune) pour les insérer à droite (Flèche brune) grâce au bouton "Ajouter" (Flèche mauve), ou inversement, retirez avec le bouton "supprimer" (flèche rouge) des icônes de la colonne de droite (cette dernière colonne renferme toutes les icônes qui s'afficheront dans votre barre d'outils rapide).
Enfin, cliquez sur "Afficher la barre d'outils d'accès rapide sous le ruban" (Flèche rose) afin qu'elle apparaisse sur votre fenêtre.
PS : Comme le montre l'image ci-dessous, vous pouvez construire une barre d'outils d'accès rapide (flèche rouge) contenant les icônes les plus utilisées, et ainsi ne plus faire apparaître en permanence le ruban. Bien entendu, il est toujours possible d'ouvrir ponctuellement ledit ruban en cliquant sur l'onglet recherché (flèche bleue ).
Sans l'affichage permanent du ruban, la fenêtre de travail se trouve agrandie.

Page 1 : ONGLET "ACCUEIL"
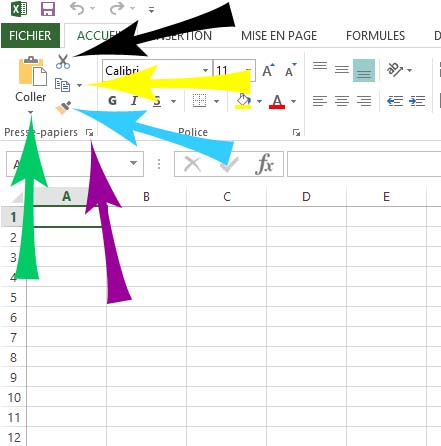 |
Flèche verte : "colle" une cellule ou un plage de cellules avec le format, les valeurs ou formules (pour une plage, se positionner en haut et à gauche de la zone). Raccourci clavier : CTRL + V
Flèche mauve : ouvre le presse-papiers.
Flèche bleue : reproduit la mise en forme => format de la cellule.
Flèche jaune : copier une cellule ou une plage de cellules et la place dans le presse-papiers. Raccourci clavier : CTRL + C
Flèche noire : coupe la sélection, les cellules coupées seront vidées du contenu et du format. Raccourci clavier : CTRL + X |
|
|
Astuce: Positionner votre pointeur (souris) sur une icône et attendez un instant (flèche verte), une info-bulle s'affichera et donnera des indications (flèche mauve). |
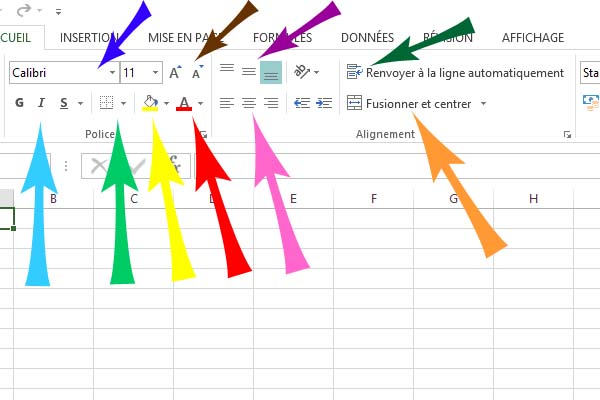 |
Flèche bleu foncé : Choix de la police du texte Flèche brun foncé : Augmente ou diminue la taille de la police Flèche mauve : Centre le texte dans la hauteur Flèche vert foncé : Permet de renvoyer automatiquement le texte dans une cellule Flèche bleu ciel : Permet de mettre en gras, en italique et de souligner le texte de la cellule Flèche vert clair : En ouvrant la liste déroulante, permet d'insérer des bordures à la cellule Flèche jaune : Choix de la couleur de fond de la cellule Flèche rouge : Choix de la couleur de la police Flèche rose : Centre la texte dans la largeur Flèche brun clair : Permet de fusionner plusieurs cellules et centre automatiquement le texte |
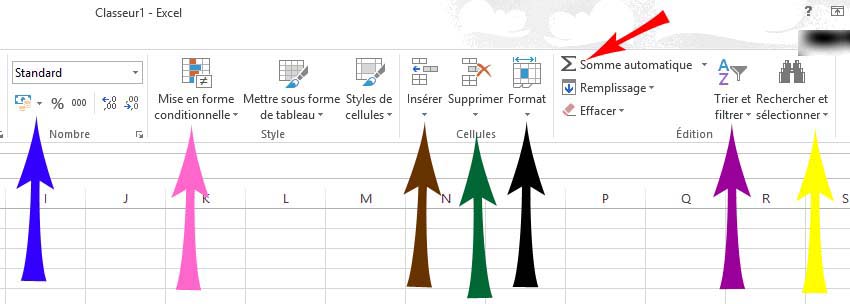
|
Flèche bleue :Permet de choisir le format des nombres Flèche rose : Mise en forme conditionnelle |
Flèche brune : Permet d'insérer une ligne (au dessus de la sélection) Flèche verte : Supprime la ligne sélectionnée (Attention les données de cette ligne seront également supprimées !) |
Flèche noire : Permet d'appliquer un format à la cellule (plus d'infos) Flèche mauve : Permet de trier une zone - Attention, bien sélectionner la zone ! - (plus d'infos) |
Flèche jaune : Permet de rechercher une cellule ou de remplacer le texte de une ou plusieurs cellules Flèche rouge : Raccourci pour la fonction "Somme" (plus d'infos) |