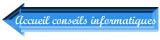ONGLET "AFFICHAGE"
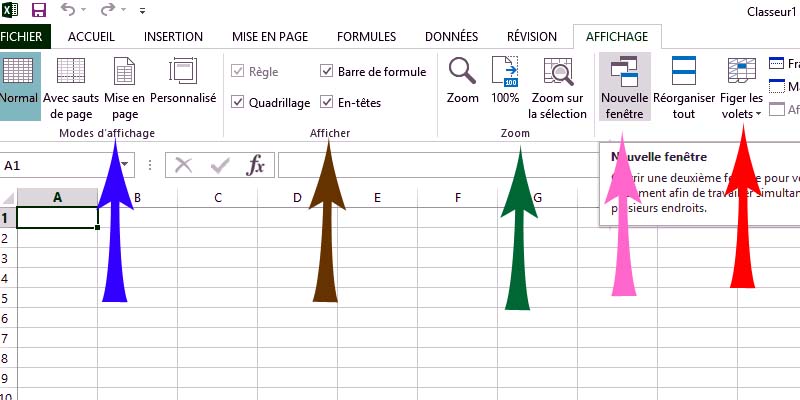
|
Flèche bleue : Permet de choisir le mode d'affichage du document (par défaut, il est en "normal"). |
Flèche brun foncé : Permet d'afficher ou non, le quadrillage de la feuille, la barre de formule et les en-têtes (plus d'infos). Flèche verte : Permet de régler le zoum de la fenêtre. |
Flèche rose : Permet d'ouvrir une nouvelle fenêtre. Puis, en cliquant sur "réorganiser tout", vous pouvez les afficher simultanément. Icône "Masquer" Icône "Changer de fenêtre" |
Flèche rouge : Permet de figer les volets. (plus d'infos). Attention ! Si vous cliquez sur la coche "Masquer" à droite, la feuille ne sera plus visible... Pour la retrouver, cliquer sur "Afficher". |
FIGER LES VOLETS
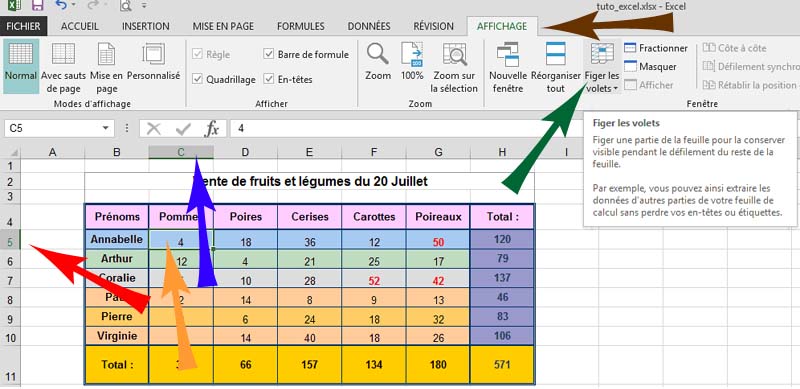
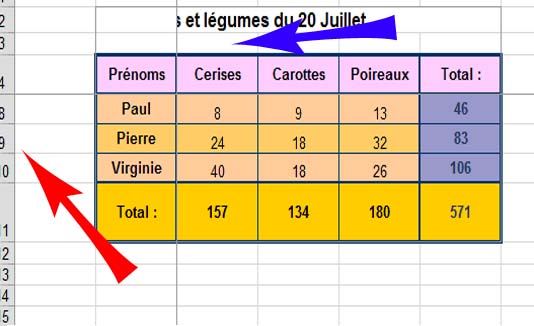 |
Figer les volets : Se positionner dans la cellule en haut et à gauche de la sélection qui sera mobile - dans l'exemple" ci-contre se mettre en "C5"(Flèche jaune), puis cliquez sur l'icône "Figer les volets (Flèche verte). Les titres de colonnes et de lignes resteront fixes, par contre, les données pourront défiler (flèches rouge et bleue de l'image ci-contre). |
 |
Pour libérer le volets, cliquez à nouveau sur l'icône "Figer les volets" puis sur "Libérer les volets" (Flèche brun foncé). |
ICONE "MASQUER" :
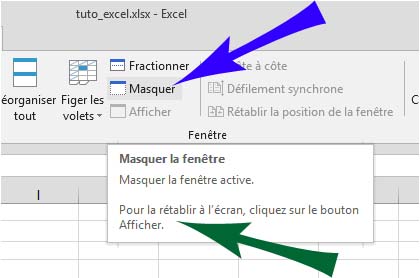 |
Masquer la fenêtre : En cliquant sur l'icône "Masquer" (Flèche bleue), la fenêtre ne sera plus visible. |
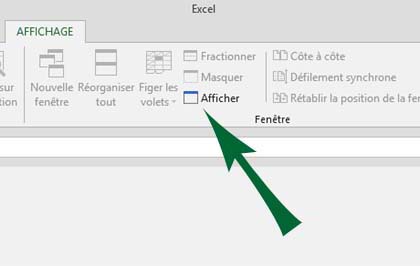 |
Pour la faire réapparaitre, cliquez sur "Afficher" (Flèche verte), et sélectionner la fenêtre à afficher. |
ICONE "CHANGER de FENETRE" :
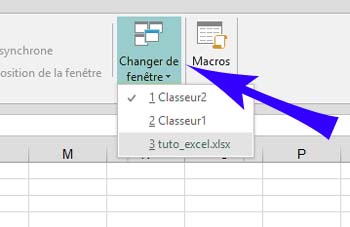 |
Changer de fenêtre : Si vous avez plusieurs classeurs ouverts simultanément sous Excel, un seul apparait à l'écran, pour le faire passer en arrière-plan, cliquer sur "Changer de fenêtre" (Flèche bleue) et choisissez le classeur que vous voulez visualiser. |