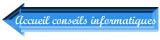ONGLET "FICHIER"
Cet onglet comprend différentes rubriques :
INFORMATIONS - NOUVEAU - OUVRIR - ENREGISTRER - ENREGISTRER SOUS - IMPRIMER - PARTAGER - OPTIONS
INFORMATIONS :
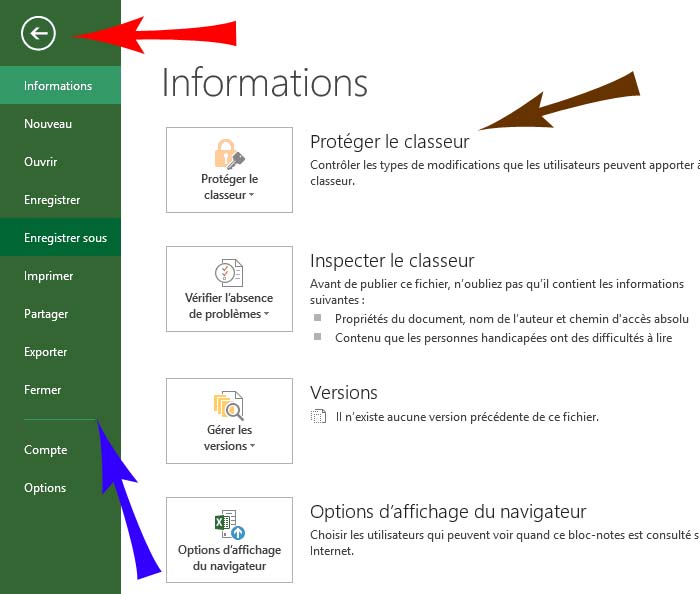
A l'ouverture de l'onglet "Fichier", la fenêtre ci-dessus apparait.
Le bandeau de gauche, de couleur verte (Flèche bleue) contient plusieurs liens vers d'autres fonctionnalités (Informations, Nouveau, ouvrir, Enregistrer...)
En cliquant sur "Protéger le classeur" (Flèche brun foncé), il est possible de restreindre l'ouverture ou la modification dudit classeur
La flèche vers la gauche dans le cercle (devant la Flèche rouge) permet de revenir au classeur.
NOUVEAU :
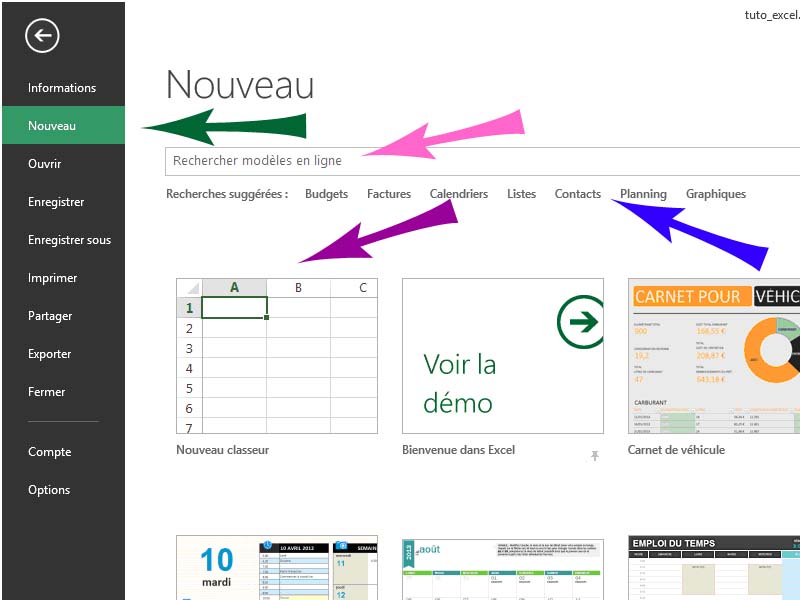
Pour créer un nouveau fichier, cliquez sur "Nouveau" (Flèche verte). La fenêtre ci-dessus s'ouvre, et propose différents modèles. Le plus utilisé est "Nouveau classeur" (Flèche mauve).
Il est également possible de rechercher un modèle particulier sur la web. Pour cela, dans la rubrique "Rechercher modèles en ligne" (Flèche rose), cliquez sur le type de modèle voulu (Flèche bleue).
OUVRIR :
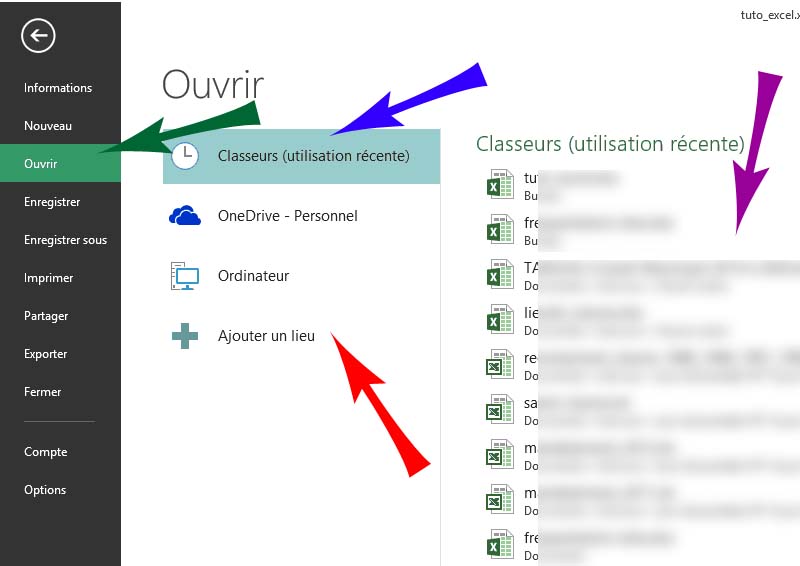
Pour ouvrir un document existant, cliquez sur "Ouvrir" (Flèche verte), la fenêtre ci-dessus s'ouvre. Si vous désirez ouvrir un classeur récemment ouvert, cliquez sur "Classeurs utilisation récente" (Flèche bleue) puis, à droite sur le classeur voulu (Flèche mauve).
Pour ouvrir un document plus ancien, qui ne figure plus dans la liste de droite, faites une recherche sur "ordinateur" (Flèche rouge) - ou un autre lieu - qui vous amènera sur l'arborescence des dossiers et fichiers de votre ordinateur.
ENREGISTRER :
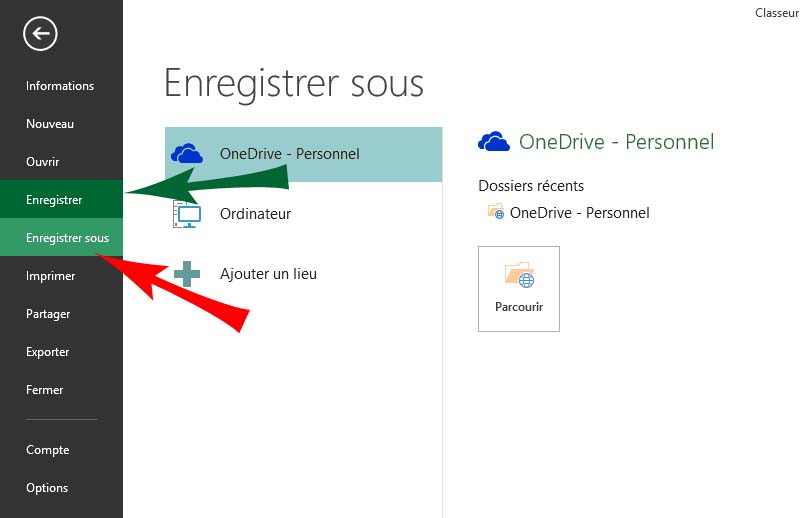
Si votre document a déjà été enregistré auparavant, et porte donc un nom de fichier et une extension, en cliquant sur "Enregistrer" (Flèche verte), il sera automatiquement enregistré avec le nom et l'extension du départ (attention, le document original sera écrasé et il ne sera plus possible de retrouver l'original).
Par contre, si votre document est nouveau, ou pour en faire une nouvelle version, cliquez sur "Enregistrer sous" (Flèche rouge).
ENREGISTRER SOUS :
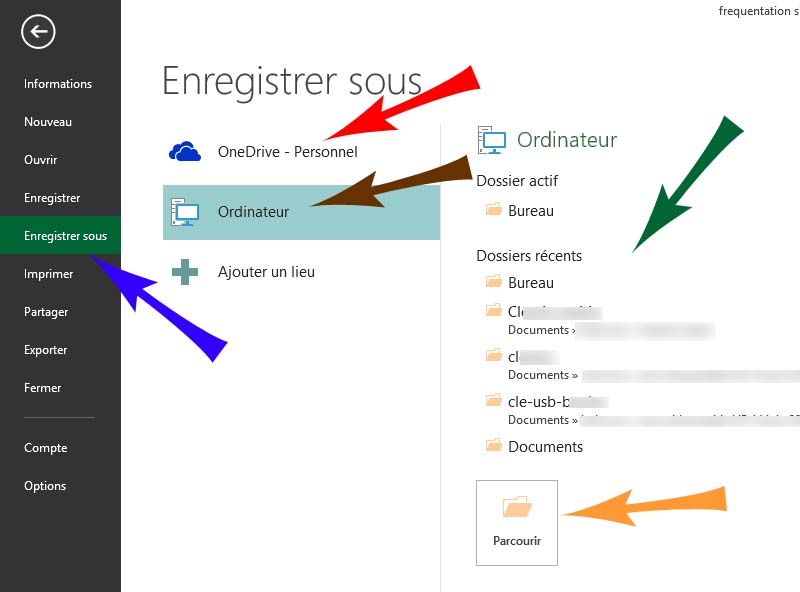
Fenêtre "Enregistrer sous" (Flèche bleue) qui permet d'enregistrer votre travail sous un nouveau nom.
Choisir l'emplacement où sera enregistré le document, soit sur "Onedrive" (Flèche rouge), sur votre ordinateur (Flèche brun foncé) puis (Flèche verte), sur un disque externe ou encore sur une clé USB (Flèche jaune).
Après le clic sur la destination, une fenêtre semblable à celle ci-dessous s'ouvre :
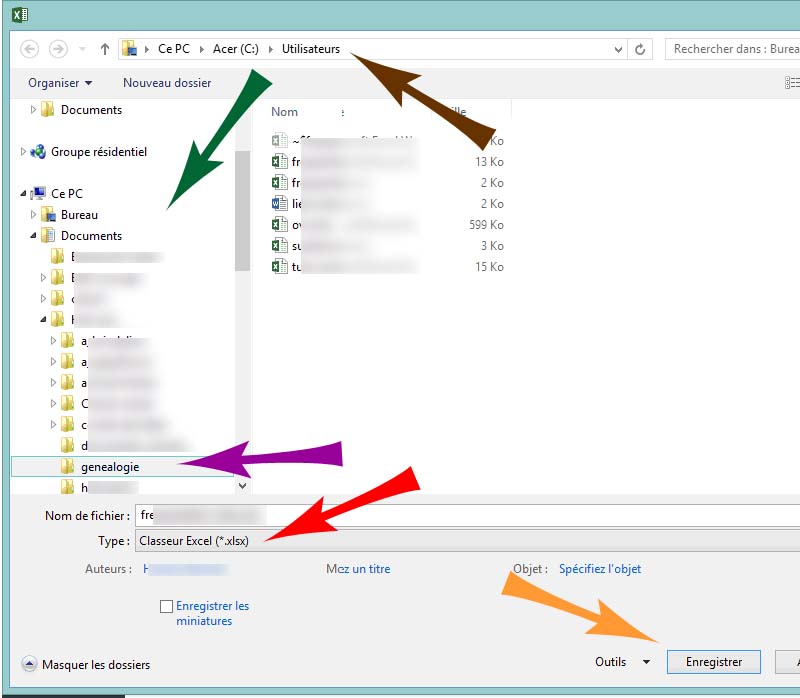
Cette fenêtre permet de rechercher l'endroit où sera "stocké" le document.
A gauche (Flèche verte), toute l'arborescence de votre ordinateur
En surbrillance (Flèche mauve) le dossier où sera enregistré le document
Dans le champ "Type" (Flèche rouge), possibilité d'enregistrer le document sous un autre format, par défaut, Excel 2013 nomme ses fichiers avec l'extension ".xlsx".
Et bien entendu, donnez un nom à votre fichier dans le champ "nom de fichier".
PS : la barre d'adresse (Flèche brun foncé), rappelle le chemin complet qui mène au document.
IMPRIMER :
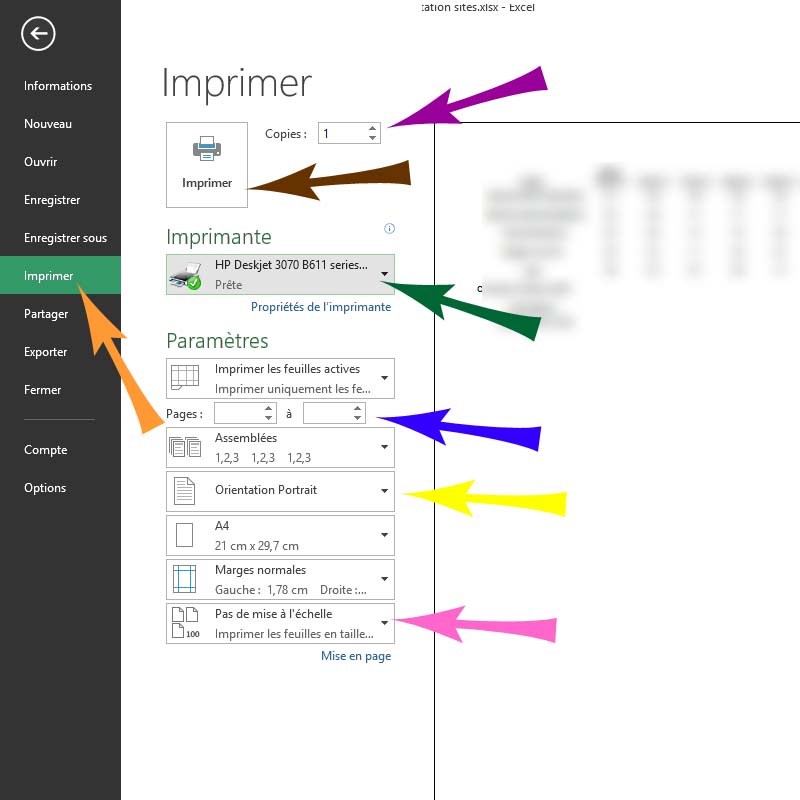
Fenêtre "Imprimer" (Flèche brun clair).
Flèche verte : Choix de l'imprimante
Les deux champs face à la flèche bleue permettent de préciser les pages (contigües) à imprimer.
Possibilité de modifier l'orientation (Flèche jaune), les marges, l'échelle (Flèche rose) et la mise en page.
Le nombre de copies se détermine dans le champ "copies" (Flèche mauve).
Cliquez sur "Imprimer" (Flèche brun foncé) pour lancer l'impression.
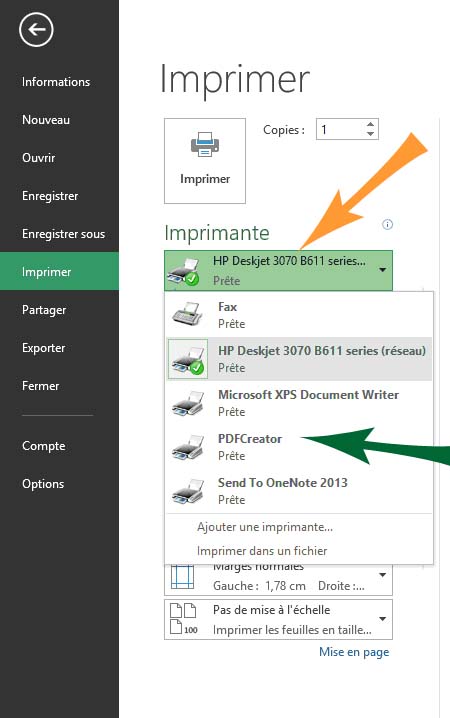 |
En cliquant sur l'imprimante affichée, cette fenêtre s'ouvre et permet de choisir l'imprimante où un mode d'envoi de votre document. Normalement, c'est l'imprimante par défaut (Flèche jaune) qui s'affiche... (vérifier avant l'envoi de l'impression). Si vous désirez créer un fichier .pdf de votre document, cliquez sur "l'imprimante" qui correspond à cette impression (ici PDFCreator - Flèche verte). |
PARTAGER :
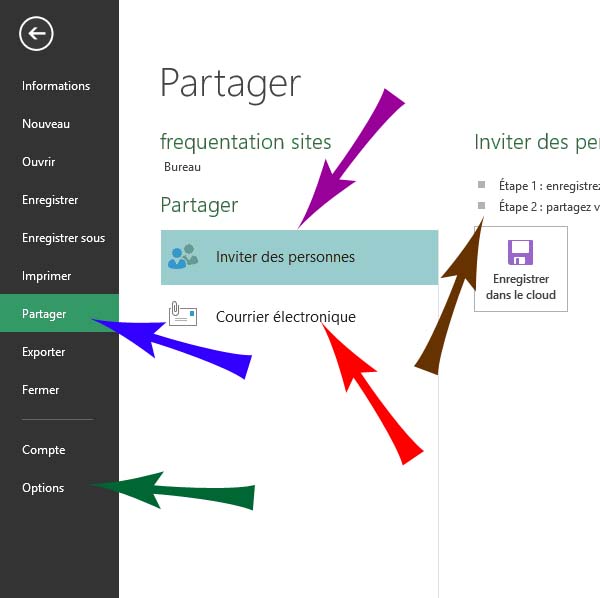 |
Fenêtre "Partager" (Flèche bleue) Permet de "partager" le document avec d'autres utilisateurs de votre ordinateur, soit par le biais d'un "cloud". Il faut d'abord l'enregistrer (Flèche brun foncé), puis "inviter des personnes" (Flèche mauve).
Pour l'envoi en pièce jointe, cliquez sur "courrier électronique" (Flèche rouge) votre logiciel de messagerie s'ouvrira automatiquement avec en pièce jointe, votre document. Il suffira de compléter l'adresse mail du destinataire et d'un éventuel commentaire. |
En cliquant sur "Options" (Flèche verte) de l'image ci-dessus, la fenêtre ci-dessous s'ouvrira (Général - Flèche bleue).
Plusieurs fenêtres composent cette rubrique, dont : Général , Enregistrement, Options avancées, Personnaliser le ruban, Barre d'outils Accès rapide.
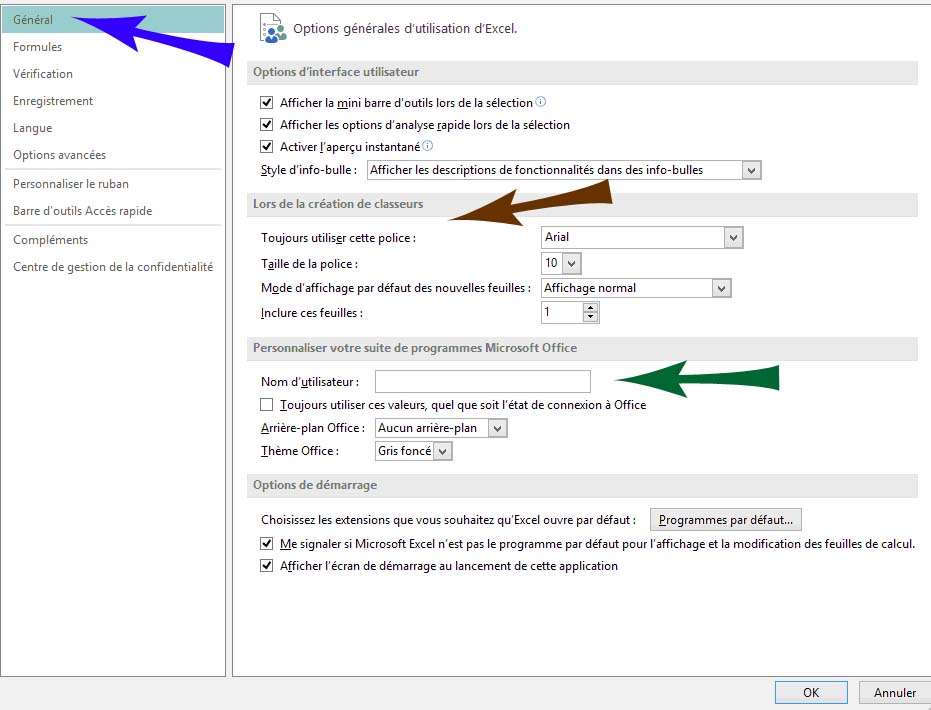
Onglet "Général" (Flèche bleue) permet, entre autre de choisir la police et sa taille (Flèche brun foncé) pour vos documents, et de donner un nom d'utilisateur (Flèche verte).
Fenêtre "Enregistrement" (Flèche brun foncé)
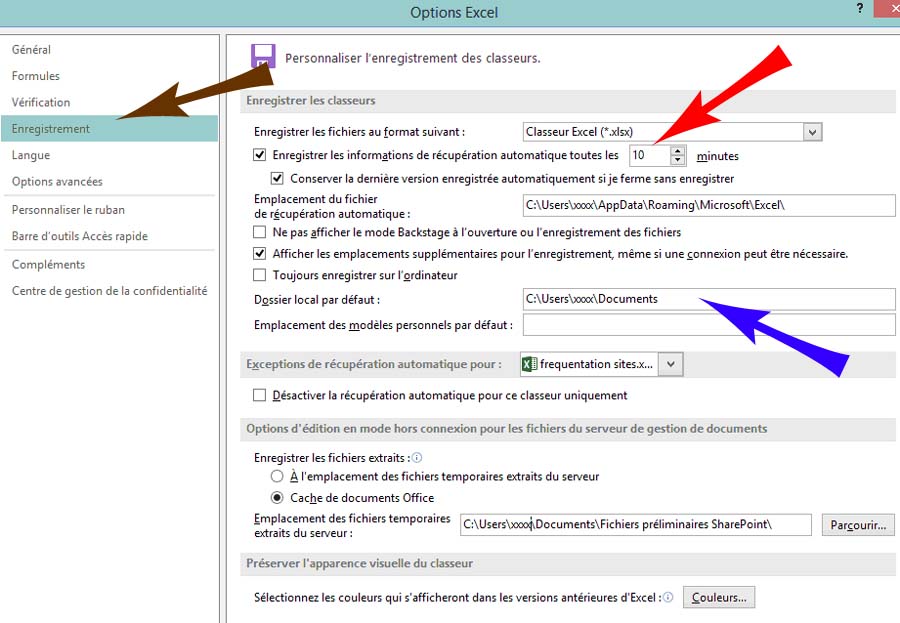
Fenêtre qui permet de sauvegarder automatiquement votre document toutes les "x" minutes (recommandé) - Flèche rouge, et de choisir un dossier par défaut (Flèche bleue).
Fenêtre "Options avancées" Flèche bleue
l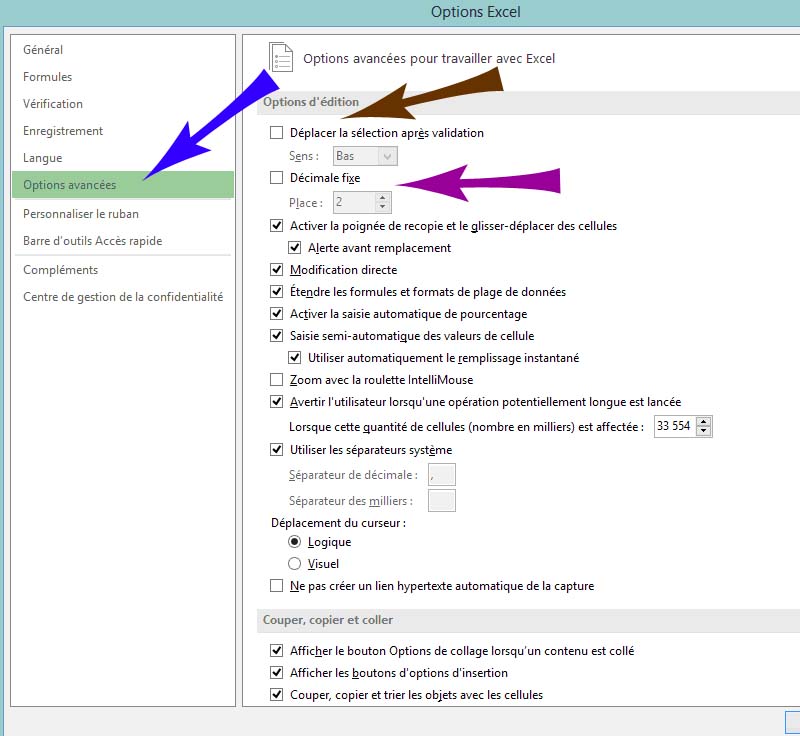
Lorsque vous saisissez une donnée dans une cellule d'une feuille Excel, elle ne sera validée qu'après un appui sur la touche "Entrée" de votre clavier ou déplacement dans un autre cellule. Vous pouvez demander à Excel de se déplacer automatiquement, à droite, à gauche, en bas ou en haut de votre cellule en cochant le champ "Déplacer après validation" flèche brune.
Vous pouvez aussi demander à Excel de saisir toutes vos données numériques avec une ou plusieurs décimales (Flèche mauve).
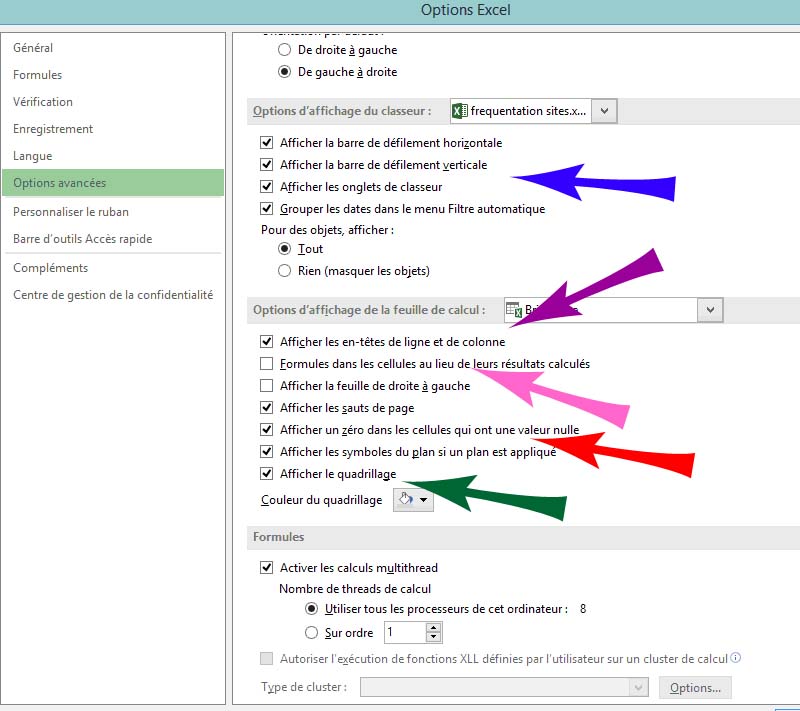
La fenêtre "Options avancées" qui est très complète permet également d'afficher ou pas les en-têtes de ligne et colonne (Flèche mauve), d'afficher les formules dans les cellules au lieu du résultat (Flèche rose) ou encore d'afficher ou pas le quadrillage (Flèche verte).
Possibilité également d'afficher les valeurs égalent à "zéro" (Flèche rouge), pratique quand le nombre de cellules dont la valeur est égale à 0 est important.